Comment trouver l’adresse IP de votre routeur ?
Trouver l’adresse IP d’un routeur Wi-fi ou filaire est une étape essentielle pour procéder, entre autres, à l’installation d’un VPN depuis un réseau domestique. Or, en tant que néophyte, cette situation pourra sembler complexe aux premiers abords. Comment identifier votre adresse IP depuis votre ou vos équipements connectés ? Cet article vous accompagnera étape par étape.
Sommaire
Quelles différences entre l’IP d’un routeur et l’IP de passerelle par défaut ?
Vous pourriez vous poser une question pertinente : comment différencier l’adresse IP d’un routeur et l’IP de passerelle par défaut ? À vrai dire, ces termes évoquent la même information, à savoir l’adresse IP agissant en tant que passerelle entre votre un équipement connecté et le routeur (ou la box Internet) utilisée.
En pratique, une adresse IP de passerelle par défaut est une information indispensable pour accéder aux paramètres de votre routeur (notamment si vous souhaitez utiliser un VPN sur votre routeur, par exemple). De même, la possibilité de partager automatiquement les fonctionnalités d’un réseau privé virtuel depuis chaque équipement connecté est évidemment un argument majeur pour les internautes.
Comment identifier cette adresse IP et profiter de ce type d’installations sur votre PC, Mac, Android, iPhone ou iPad ? Plusieurs solutions vous permettront d’y parvenir en fonction du logiciel d’exploitation installé sur votre équipement.
Comment trouver l’adresse IP d’un routeur sous Windows 10
Depuis Windows 10, 2 méthodes vous permettront de trouver l’adresse IP de votre routeur wifi (ou via une connexion Ethernet).
Depuis les paramètres de Windows 10
1. Dans un premier temps, sélectionnez « Paramètres du PC » depuis l’interface principale de Windows 10.
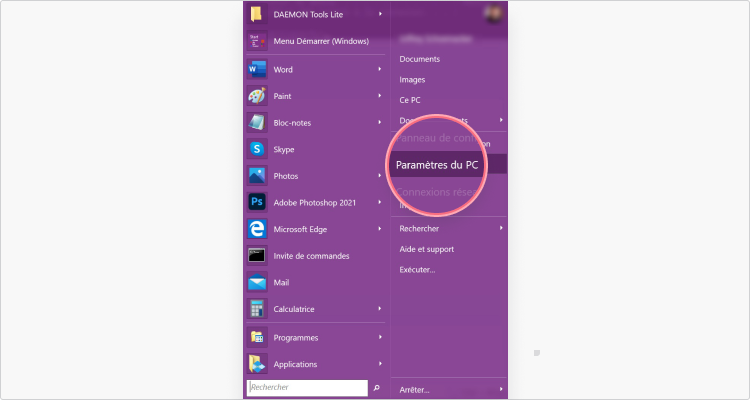
2. Ensuite, choisissez « Réseau et Internet ».
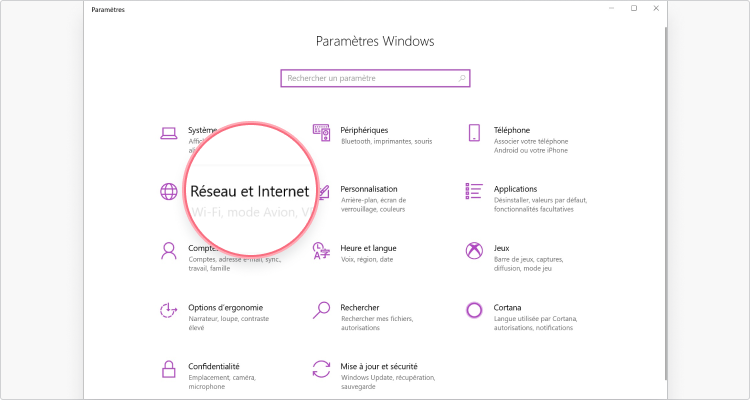
3. Une nouvelle fenêtre vous proposera plusieurs informations relatives à votre connexion. Cliquez sur « Afficher vos propriétés réseau ».
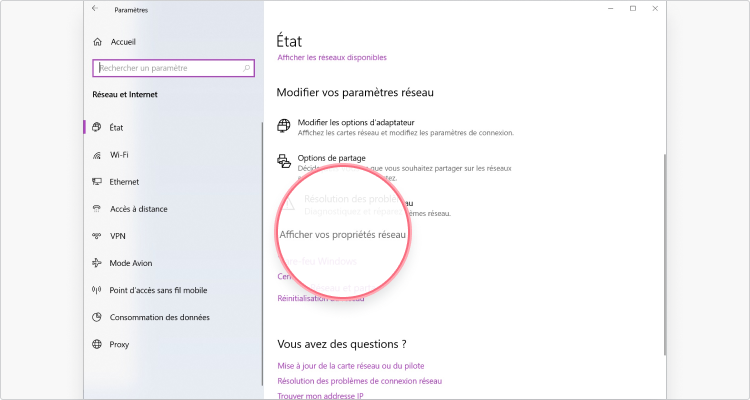
4. Enfin, faites défilez la nouvelle fenêtre affichée pour consulter l’adresse IP de votre routeur.
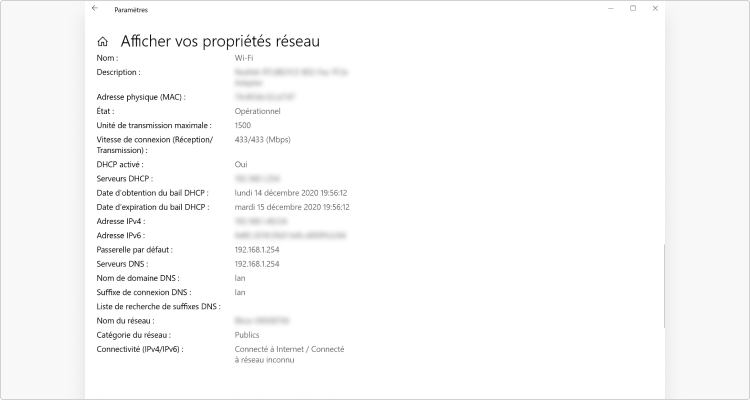
Depuis l’invite de commandes Windows
Plus rapide et relativement « plus complexe », cette seconde méthode ne nécessitera que quelques manipulations de votre part :
1. Dans la barre de recherches située en bas de votre écran, indiquez « cmd », puis validez votre sélection.

2. Entrez « ipconfig » depuis la nouvelle interface affichée sur votre écran.

3. Après quelques instants, un rapport complet vous permettra d’identifier l’adresse IP de votre routeur.
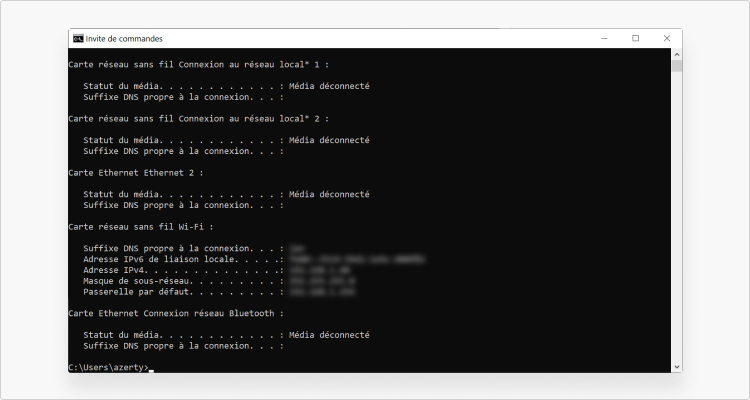
Comment procéder sous Mac OS X ?
1. Rendez-vous dans l’onglet « Finder », puis cliquez sur « Préférences Système ».

2. Ensuite, choisissez la section « Réseau ».

3. Une nouvelle fenêtre vous indiquera l’adresse IP de votre équipement. Choisissez « Avancé ».

4. Sous l’onglet « TCP/IP », vous retrouverez toutes les informations relatives à votre routeur ou box Internet.

Trouver l’adresse IP d’un modem sous Linux
Vous utilisez Linux et vous souhaitez identifier l’adresse IP de votre modem ? Rassurez-vous, quelques manipulations seront suffisantes :
1. Cliquez sur « Réseau » depuis la zone de notification.
2. Choisissez « Informations de connexion » ou « Paramètres réseau ».
3. Une fenêtre vous indiquera alors toutes les informations nécessaires.
Identifier une adresse IP wifi depuis un équipement mobile
Sous Android
Malheureusement, le logiciel d’exploitation Android ne dispose pas initialement de fonctionnalités permettant d’identifier l’adresse IP wifi d’un routeur. Cependant, plusieurs applications dédiées vous permettront d’y parvenir. Veillez néanmoins à privilégier une application fiable et reconnue par les internautes afin d’éviter certaines situations complexes.
Sous iOS
Vous disposez d’un iPhone ou iPad ? Il vous suffit de suivre ces quelques étapes pour identifier l’adresse IP de votre routeur :
1. Rendez-vous dans les paramètres, puis choisissez « Wi-Fi ».
2. Sélectionnez votre réseau depuis une longue pression.
3. Enfin, faites défiler votre écran pour trouver l’adresse IP Wi-Fi de votre équipement réseau.
Sous Chrome OS
1. Sur la partie droite de votre barre des tâches, vous retrouverez vos notifications. Sélectionnez le réseau Wi-Fi connecté à votre équipement.
2. Depuis la nouvelle fenêtre affichée, choisissez « Réseau ». La section « Gateway » vous indiquera toutes les informations relatives à votre routeur ou box Internet.
N’attendez pas. Protégez-vous avec un VPN.

